高解像度MacでのVanishing point不具合解消法
PhotoshopのVanishing pointの機能はご存じですか?
面に画像をはめこみしたい時などの処理に大活躍するphotoshopの便利機能のひとつです。
ただ、この便利な機能に強烈なバグというか問題が発覚しました。厳密にいえばバグではないのですが、なかなか気づきにくいポイントなので困っている方は多いのではないかと思います。今回の記事では、その不具合をどう解消すれば良いかをご紹介させて頂きたいと思います。
Vanishing Point 機能の使用方法 (Photoshop CC)
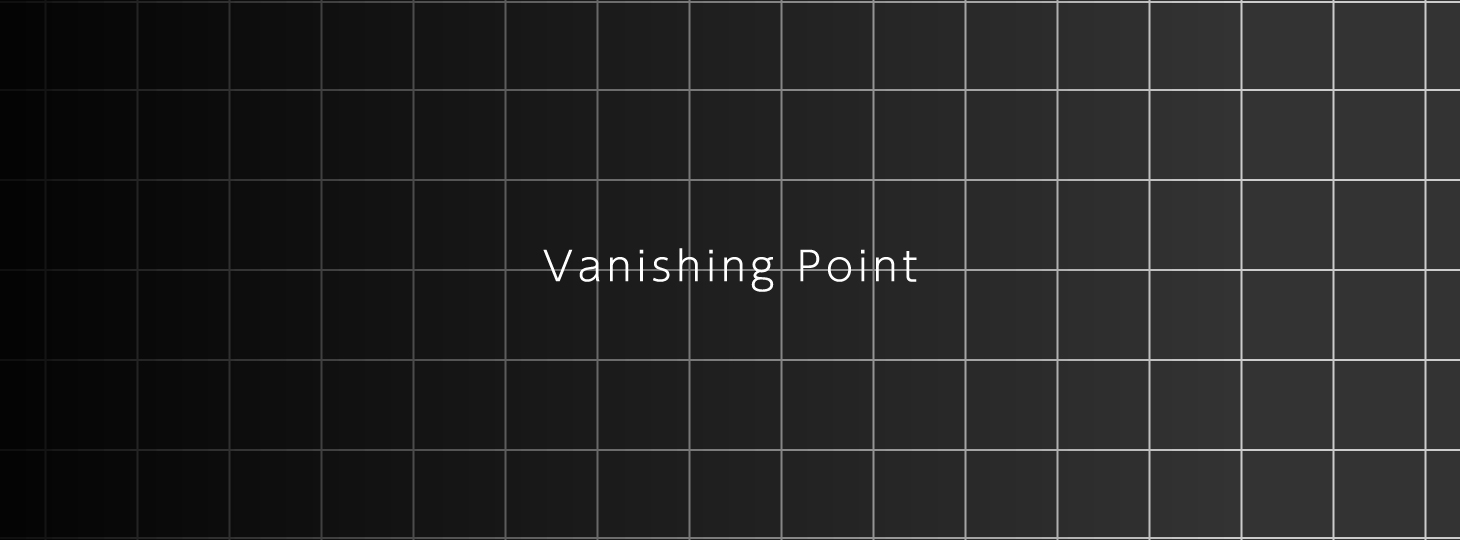
Vanishing pointの不具合とは?
それは高解像度のモニターを装備したMacで操作を使用とするとはめ込み用の画像の範囲をご認識してしまう点です。
具体的にこの現象が確認できたのは、iMac 5KとMacbook、Macbook ProなどのRetinaディスプレイや5Kなどの高解像度モニター機種です。
PhotoshopもCC2015、CC2015.5、CC2017の全てで症状が確認できています。
どのように選択範囲が崩れてしまうのか下記の画像をご参照ください。
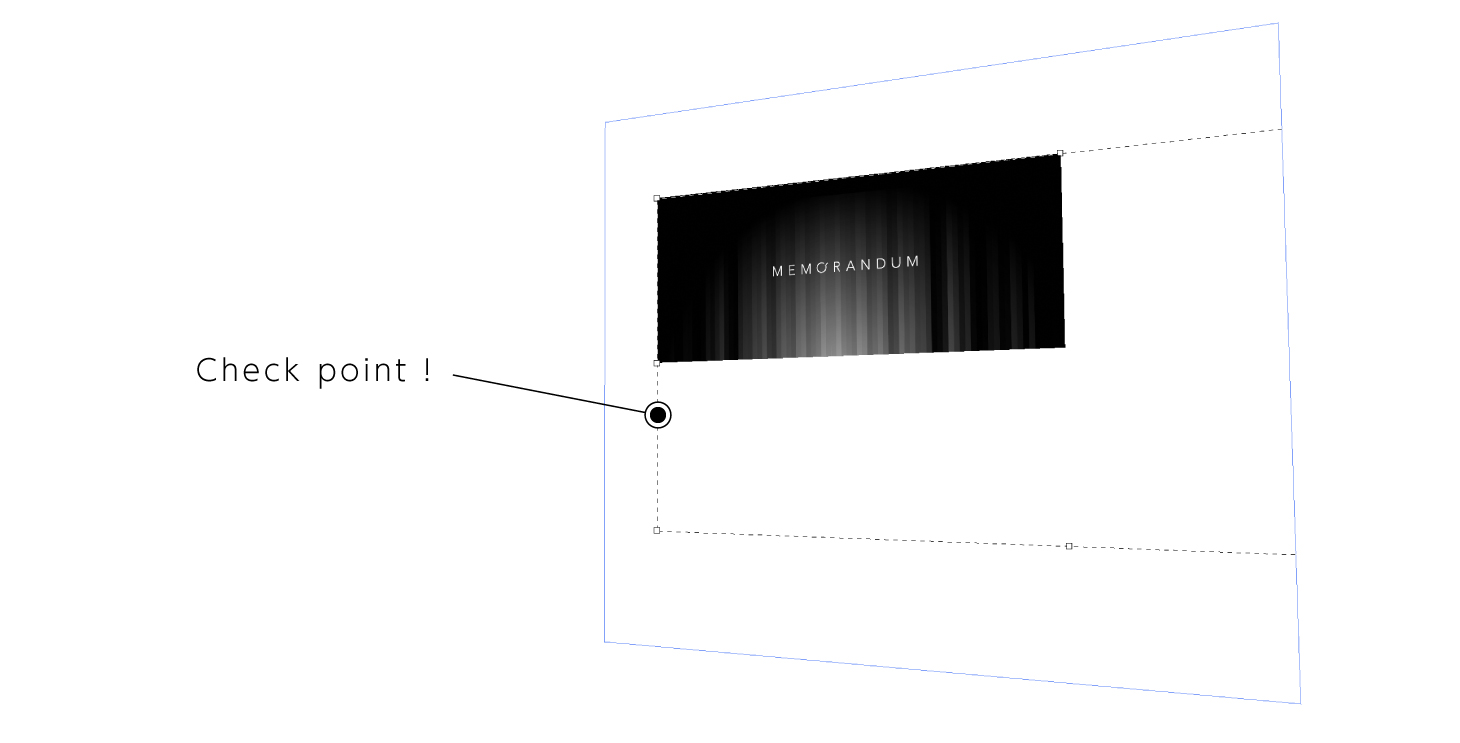
高解像度マシンでvanishing pointを使用すると、面に画像をドラッグした瞬間に上記の画像のように選択範囲に余計な空白が含まれてしまいます。これは非常に不便ですよね。バウンディングボックスのポイントをつかんで範囲に合わせる操作などがこれだと出来なくなってしまいます。
解決策について
この症状に気づいてAdobeさんのサポートに相談させてもらったりと、色々と検証をしてみました。
そこでようやく高解像度ディスプレイのマシンで症状が起きているという共通項を見つけました。Retina以上のMacはVanishing pointに非対応なわけだったのです。
そうなれば解決方法は凄くシンプルです。MacのアプリケーションフォルダからPhotoshopを開き、アプリ本体のアイコンを⌘+Iで情報パレットを表示してください。
下記画像のように、パレットの内に「低解像度で開く」という項目があるので、これをチェックしてくからPhotoshopを起動してください。
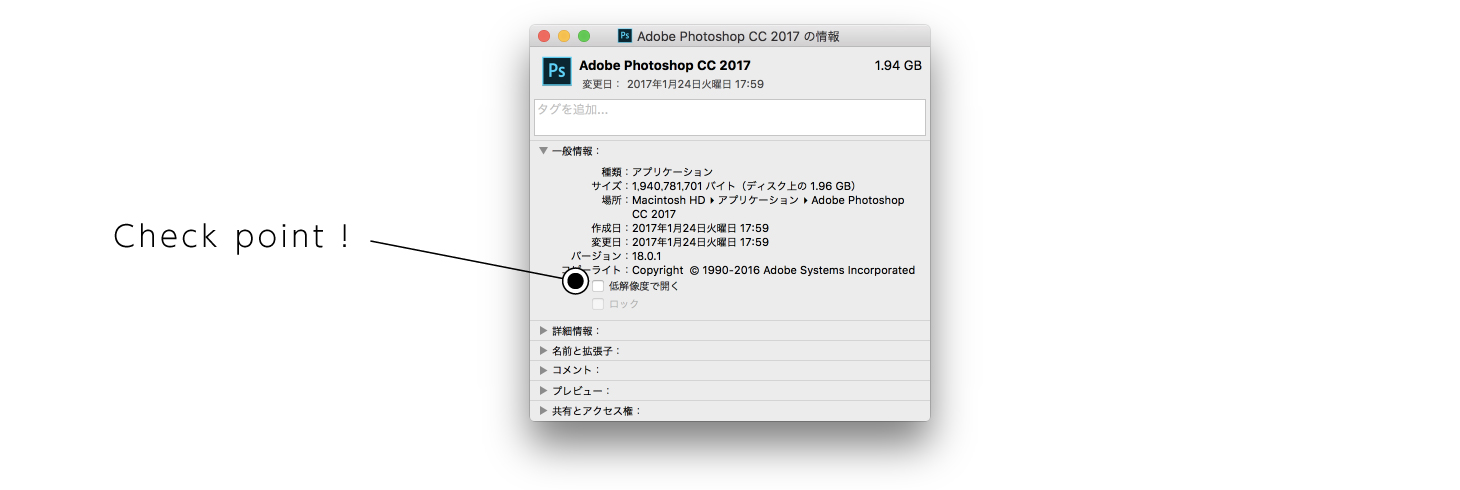
これで解決です。
せっかくの高解像度モードが使えなくて残念な結果ではありますが、とりあえずvanishing point使用のときは低解像度のモード利用してみてください。
Adobeさんも把握していなかったみたいで、かなり苦労してしまいましたが解決して本当によかったです。
丁寧に対応してくれたAdobeさんのチャットサポートのスタッフさんには感謝です。ありがとうございました。







